Adding a new game to your mini
1. Click ‘Add more games’
With hakchi started and connected. From the hakchi main screen: Click ‘Add more games’
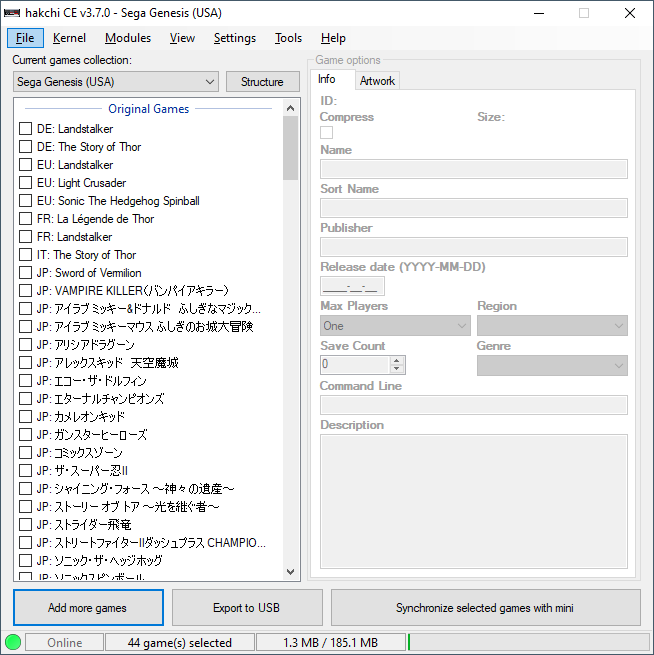
2. Select your games
Browse your computer and select the game you would like to add and Click “Open”
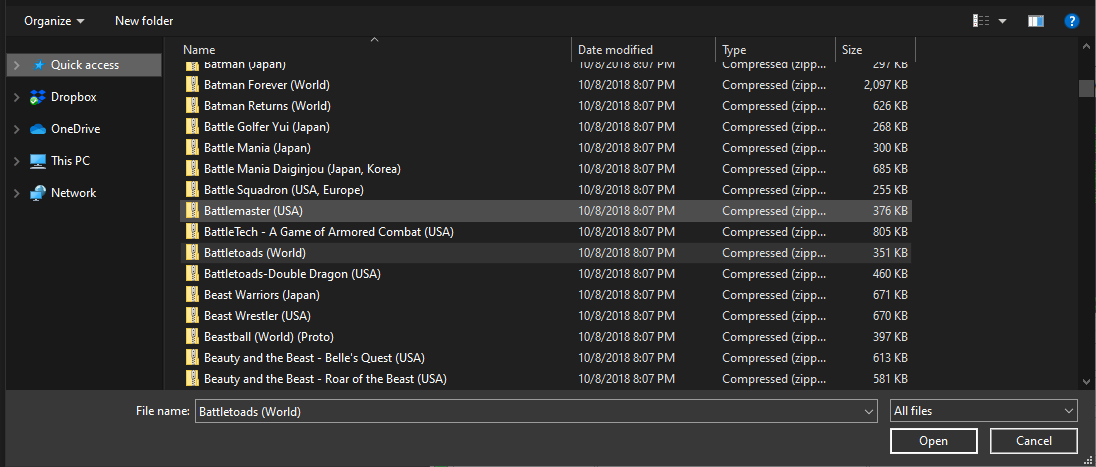
The game will now be added to the “New apps” area of the “Current games collection:”
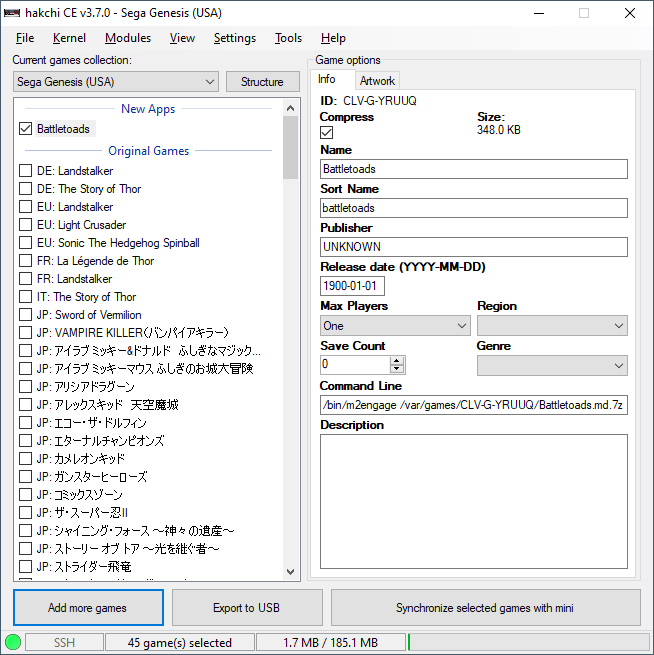
3. Click ‘Synchronize selected games’
Adding art
1. Select game and click “Artwork” tab
To add art to a single game, select the game and press the “Artwork” tab in the “Game options” area.
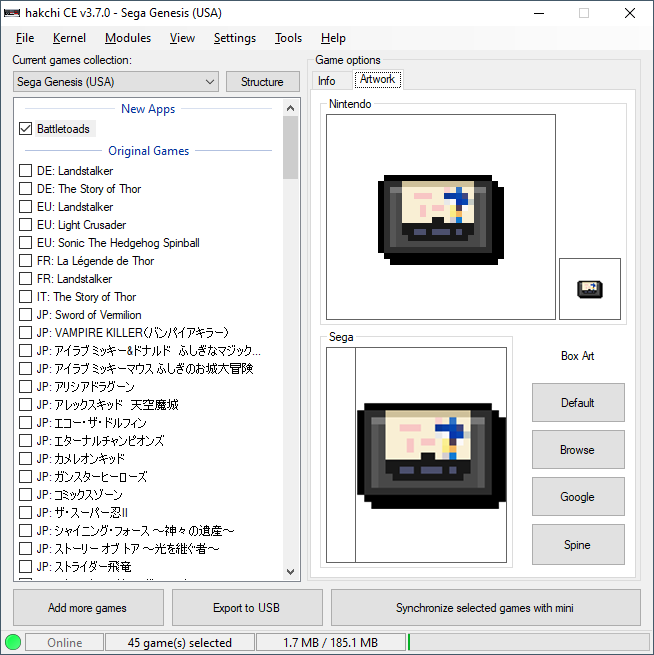
Button descriptions:
Default - Restores the default Images
Browse - Locate and use images located on your local computer
Google - Brings up a window of google images based on the game name
Spine - (Sega only) Opens the Spine generator window with a Google images window for spine art
2a. Add individual art from google image search
For our Sega Genesis Battletoads example we will click the “Google” Button.
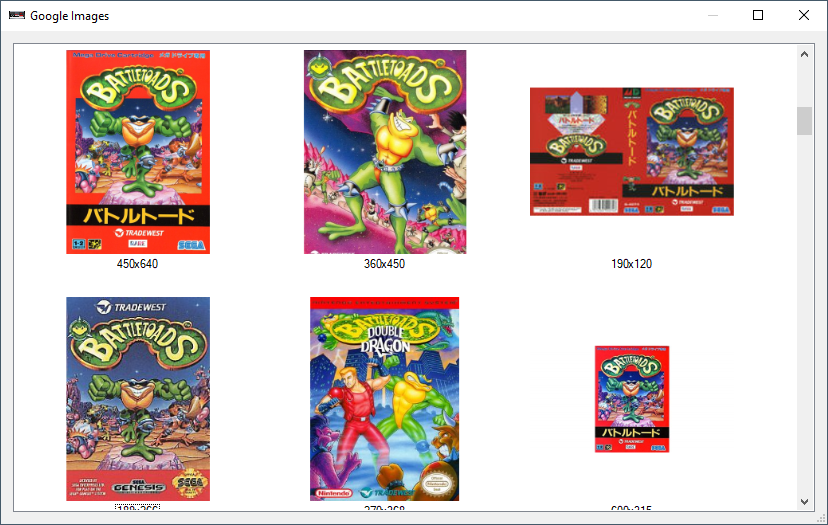
Double click on the image you like and it will populate cover artwork.
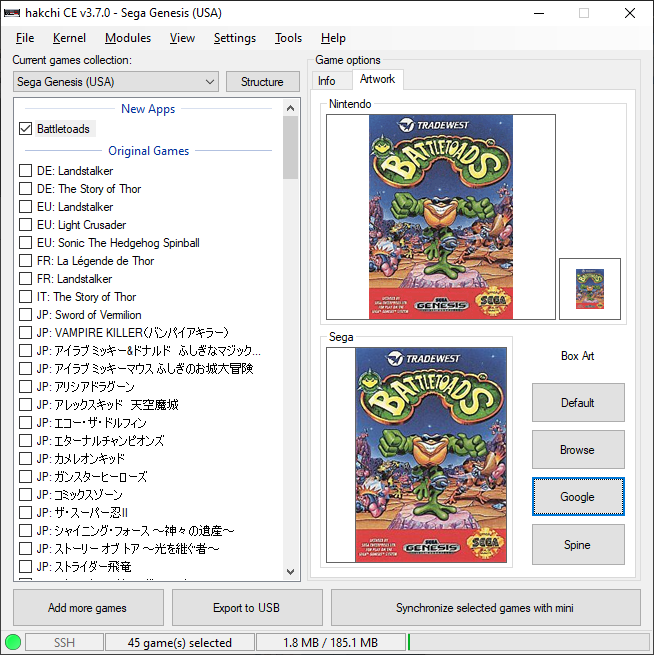
Now we click on “Spine”, Select our spine art and style then Click “OK”
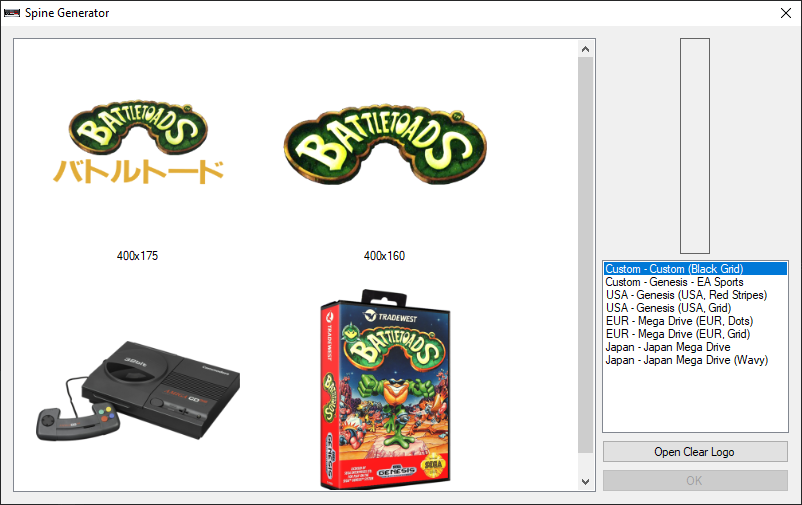
Now your artwork is complete!
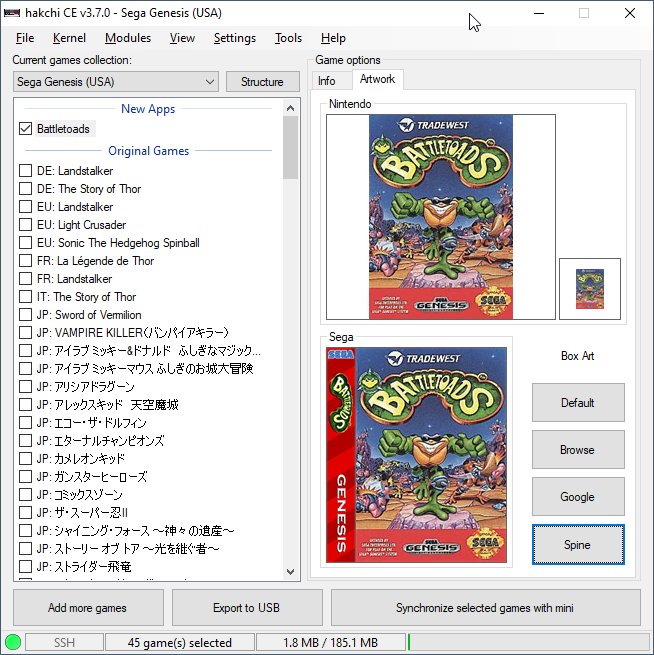
2b. Adding art to multiple games from google image search
To add art to a multiple games, select the games you want to add art to, right click on one of them and select “Download box art for selected games”
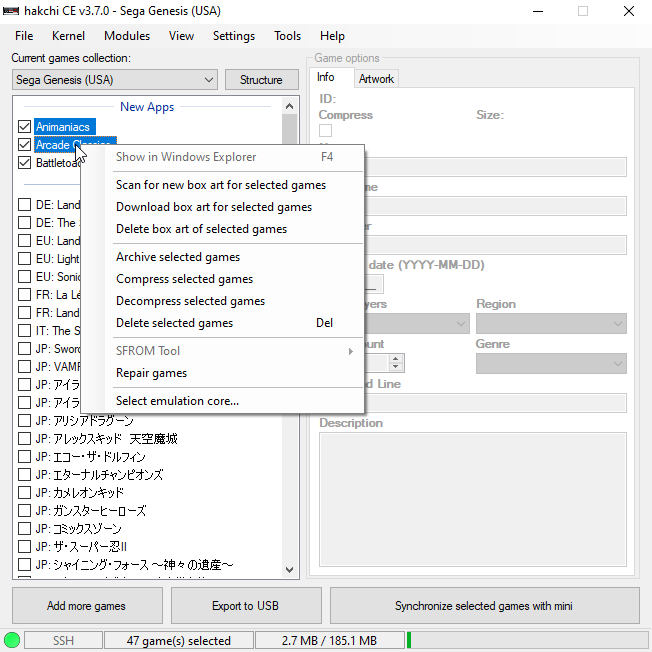
3. Click ‘Synchronize selected games with mini’
Now we add the game to the mini. Make sure the game(s) you want to add are checked in the “Current games collection” then click “Synchronize selected games with mini”.
You will see the uploading dialog box.
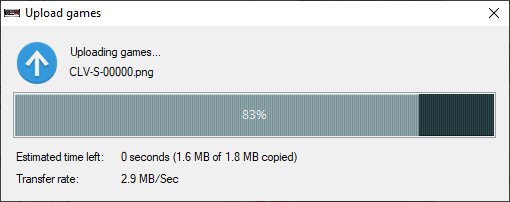
Then when it’s completed the “Upload games done” dialog box will appear.
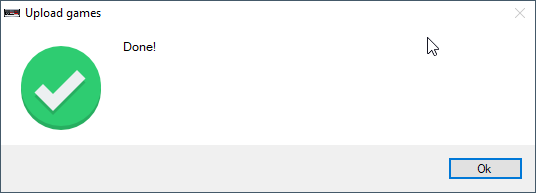
You are now ready to play your newly added game(s)!!!